- Intro to apps
- Custom Visibility for Apps
- Messages App
- Billing App
- Files App
- Contracts App
- Forms App
- Helpdesk App
- Tasks App
- Client Home App
- Profile Manager App
- Airtable Embed
- Calendly Embed
- Notion Embed
- Google Sheets Embed
- ClickUp Embed
- Typeform Embed
- Youtube Embed
- Autoresponder App
- Exporter App
- QuickBooks Integration
- Other Embeds
Contracts App
Prepare, sign, send, and manage all your eSignature contracts in one place.
Overview 
The Contracts App makes it easy to prepare, sign, send, and manage all your eSignature contracts in one place.
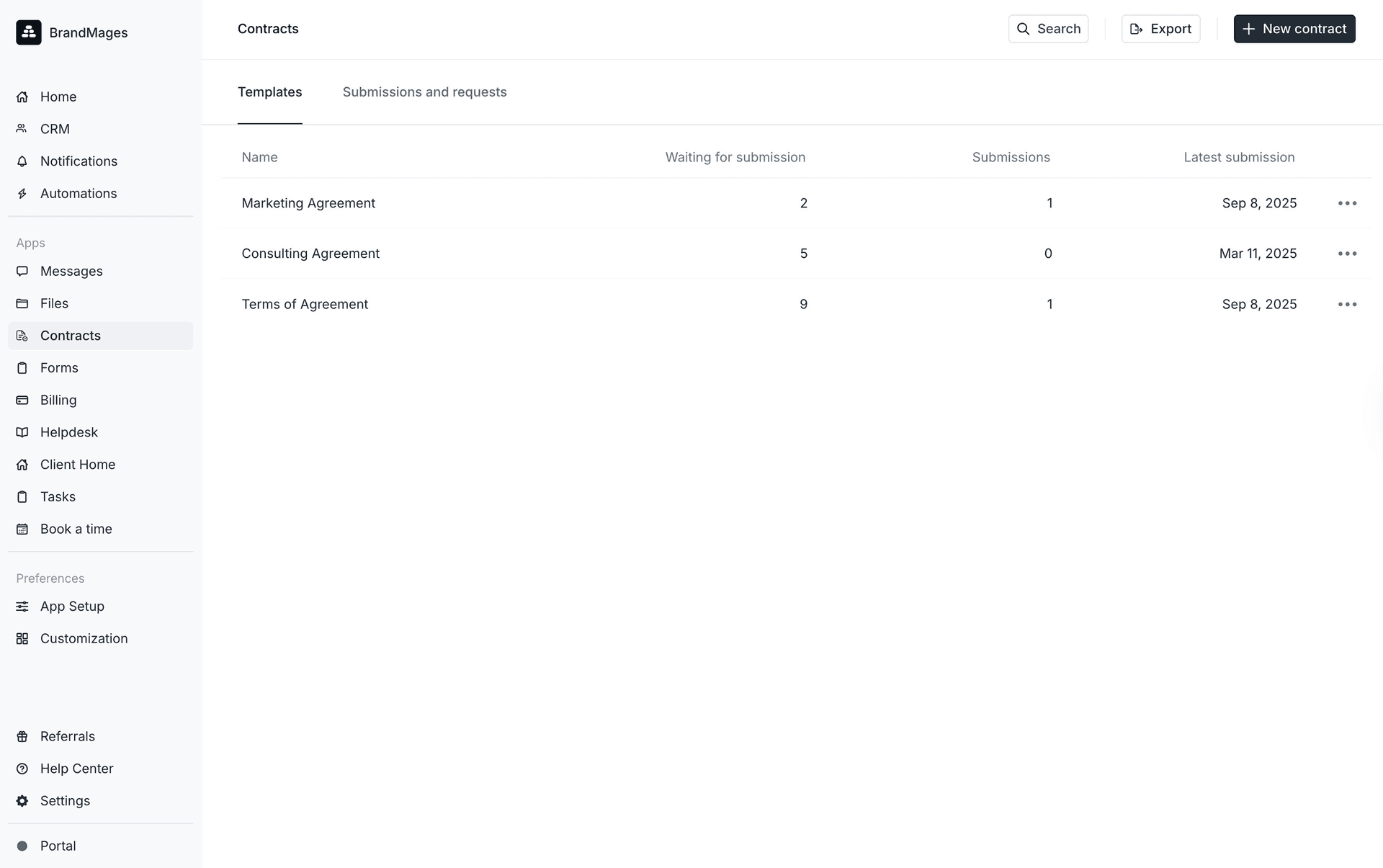
Internal user experience 
Views
Templates view
Here you can see all the templates you have created and useful information for each, including:
The number of open requests
The number of submissions
The date of the latest submission.
To use an existing template, click on ⋯ and then Share. To create a new template click on New contract template.
Template details view
When you click on a contract template, you are taken to the template details view which has two tabs.
The first tab is also called "Submissions and requests" but only shows submissions and requests for the specific contract template you clicked into.
In addition, there are columns that represent data that was input on the particular contract. For instance, if a client inputs their address and phone number, there will be columns for each field.
The second tab lets you edit the existing contract template. You can update the template's name, remove fields, move fields, and add additional fields. However, you cannot rename fields.
Submissions and requests view
Here you can see submissions and requests across all contract templates, sorted by sent date.
For each submission or request, you can see:
Recipient
Associated contract template
Sent date
Submission date
Status (The status will always be Signed or Pending.)
Creating a contract template and sharing it
When possible, you should always use an existing contract template rather than create a new one. Contract templates are highly configurable.
Note: PDF files over 50 pages are not currently supported in the Contracts app.
To create a new contract template follow these steps:
Click on New contract template
Upload a .pdf file that represents the underlying contract template. You can click on Choose a file or drag and drop.
The template name will be auto-populated based on the file name, but you can edit it if you want to.
Add your blocks. See the table below to understand the differences.
Click on Create template.
Click on Share contract, add one or more clients, and then click on Send contract to confirm the contract request.
NOTE: When sending a contract, clients associated with companies will display the company name below the client name. Clients with multiple companies will appear once for each company. Select the clients based on which company or companies should receive the contract.
Block types
Type | Description |
|---|---|
Client inputs | Your clients needs to explicitly add these inputs. These are commonly used for signatures, initials, dates, and text input (names, etc.). |
My inputs | Your own inputs. These are commonly used for signatures, initials, dates, and text input (names, etc.). |
Autofill fields | Autofill fields are automatically set when you assign a contract to a client. They include native Copilot properties like a client's name, client custom fields, and other properties like the contract share date. Our recommendation: If you use custom fields to track information like phone numbers and addresses, you can use autofill fields to automatically add this info to contracts. |
Variable inputs | Variable inputs give you additional control over standard templates. These inputs can be set later when you actually share the contract with a client. Our recommendation: Variable inputs are great for info you don't know until you've decided to assign a contract to a client. For example, if you have a sales agreement you could set up a variable field with the total price of the contract. |
Client experience 
Email notifications
Clients receive email notifications when a contract is ready for signature. This email notification contains the contract as a PDF attachment for easy reference, and a link to the signing experience.
Clients receive a second email notification when all parties have signed the contract. This email notification contains the completed contract with an audit trail as an attachment.
Portal notifications
Clients can see open and signed contracts by clicking on Contracts on the portal sidebar. If there are any open eSignature requests, the Contracts sidebar item will have an indicator that represents the number of open eSignature requests.
Frequently Asked Questions
For pending contracts, if the request is canceled, the pending contract is removed entirely and cannot be restored.
If it was sent to the client using an existing contract template, you can always re-send to the client from the same template.
For one-off contracts, the contract will need to be recreated and re-sent to the client.
If you need an archived contract template restored, please send a support request to support@copilot.app and include the name of the contract template (required).
Currently multi-party signatures are not supported, but this is an open feature request on our roadmap.
In the meantime, the best workaround is to send the contract to your first client and have them sign. Then, download the signed contract, re-upload as a one-time contract, and add the inputs for the 2nd client to sign.