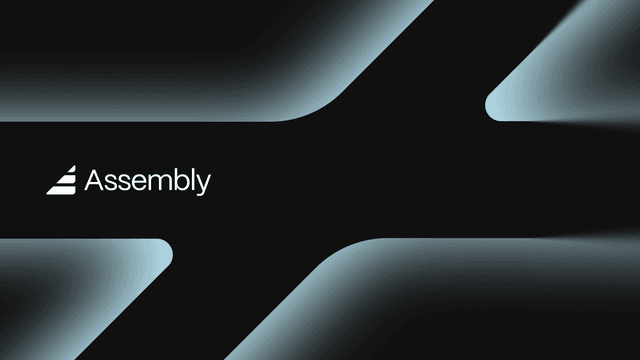Tasks
Assign tasks to clients and to your team, and stay more organized.
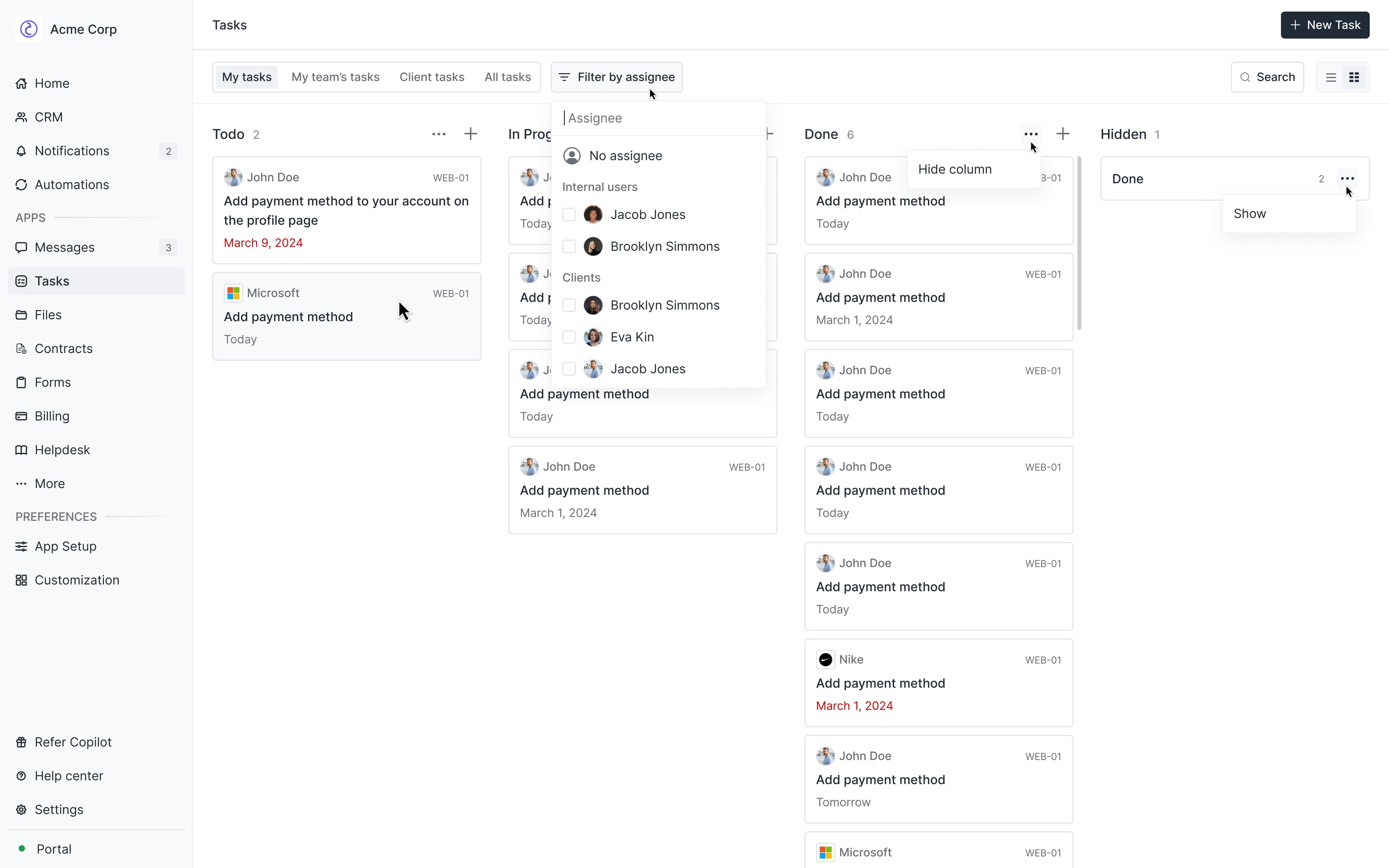
Type
App
App Visibility
Client
Pricing
Free
Built by
Overview 
The Tasks App allows internal users to create and assign tasks to other internal users, clients, or companies. It can be used for internal organization or to provide clients with clear instructions.
The app is particularly useful for managing client onboarding processes and ensuring all parties complete their required actions during collaborative projects. By centralizing task management, it helps teams track progress, meet deadlines, and maintain clear communication across both internal and external workflows.
Installing the Tasks App 
Go to App Setup, and click + Add an app in the top right corner.
Select Tasks in the Client-facing section.
After clicking on the app, click on Install in the top-right.
Give the app a name and icon, and configure if all clients can see it, or only a subset.
Click Add to be redirected to the app.
Internal user experience 
Creating Tasks
Click New Task
In the Task Name field, enter the desired name for the task.
In the Description field, write a description of the task. The description supports rich text formatting and attachments. To format your text or add an attachment, type “/” to access the rich text editor and choose from the available options. To upload a file or image, select the Upload option. Alternatively, you can drag and drop files or images directly into the description box or use the paperclip icon. Multiple files or images can be added to enhance the description.
Select the status of the tasks. You can choose from To do, In progress, and Done.
Choose who to assign the task to. You can assign it to yourself, another internal user, a client, or a company.
NOTE: When you assign a task to a company, all associated clients are notified and can see the task. Any of the clients can mark the task as Done.
NOTE: When assigning a task, clients associated with companies will display the company name below the client name. Clients with multiple companies will appear once for each company. Select the clients based on which company you want to assign the task to.
If applicable, select a due date.
Note: Due dates are shown in red when they are overdue.
Click Create to create the task.
Creating a task on the client details page
You can create tasks for individual clients directly on their client details page. This provides a focused experience where you can manage tasks specific to that client.
Note: While working in the client details view for a specific client, you will not have access to tasks for other clients, internal users, or your own tasks. Additionally, when creating a task, you cannot change the assignee to anyone other than the client currently selected.
To create a task on the client details page:
Navigate to the CRM tab on the left-hand menu and select Clients.
Select the client you want to add or edit a task for.
On the client details page, click on the Tasks app in the apps tab, or select More and scroll down to find the Tasks app.
Once in the Tasks app, you can add a new task, update the task status, or edit an existing task as you normally would. Detailed instructions for these actions can be found in the sections above.
Note: You can only create tasks for the client, not for the company associated with that client, from the client details page.
Updating a Task Status
There are two ways to update a task’s status:
In both the kanban and list views, you can drag and drop tasks into the desired status section.
You can click on the task itself and update the status directly from the
Status field.
Editing Tasks
To edit the task title, click on the task and update the title field.
To edit the task description, click on the task and modify the description field.
To add another attachment, you can type “/” and select Upload, drag and drop files or images directly into the description box, or click the paper clip icon located at the bottom right of the description box.
To change the due date, click on the task and update the
Due date field.
Tasks Views
There are four default views: My tasks, My team’s tasks, Client tasks, and All tasks. These views make it easy to switch between different working modes. The Filter by assignee option allows you to view tasks assigned to a specific internal user, client, or company.
Tasks Notifications 
Internal users receive task notifications in the notification center. Notifications are triggered when:
An internal user is assigned a task.
A client or company the internal user has access to marks a task as done.
Task Templates 
You can create reusable templates for tasks by clicking the menu button to the right of the Create task button and selecting Manage templates.
To apply a template to a task, click Create task then click Apply template at the bottom of the task creation window. You will be able to select an existing template, or select Manage templates to create a new template.
Task Archiving 
Archiving a Task
Double-click on the task you want to archive.
On the task details page, click the menu button in the top right corner.
Select Archive Task from the dropdown menu to archive the task.
Showing or Hiding Archived Tasks
Below the Create Task button, you’ll find a Display button. Click Display and toggle the Show Archived Tasks setting on to display archived tasks or toggle it off to hide them.
Unarchiving a task
Ensure that archived tasks are visible on your board. Then, double-click the task you want to unarchive.
On the task details page, click Unarchive to restore the task.
Activity feed and Comments
The task details page allows you to leave comments, reply to comments, add attachments or images, and review the activity feed. The activity feed provides a chronological record of task-related events, such as when the task was created, status updates, and all associated comments. This ensures a clear and organized view of the task's history.
How to access the activity feed , leave a comment, and reply to a comment:
Double-click on the task you want to view or add a comment to.
Below the task description, you’ll find a section labeled Activity. This section displays all activity and comments associated with the task.
To leave a comment, type your message in the Leave a comment text box. Comments support rich text formatting. To format your text, type “/” to open the rich text editor and select from the available options.
There are two ways to add attachments or images to a comment:
Click the attachment icon to the left of the send button and select the file or image you’d like to attach.
Type “/” to open the rich text editor and select Upload or Image to add a file or image.
To reply to a comment, hover over the top right corner of the comment and click the arrow icon. After leaving your first reply, a Leave a reply text box will appear for adding additional replies. Long discussion threads will automatically collapse to keep things organized.
To edit a comment or reply, hover over the top right corner, click the ellipsis (…), and select Edit Comment. Make your changes and click Save.
To delete a comment or reply, hover over the top right corner, click the ellipsis (…), select Delete Comment, and confirm by clicking Delete.
Subtasks
Subtasks are a great way to break down complex work into manageable pieces. For example, you can create an onboarding checklist as a main task, and nest all the individual components as subtasks underneath it. Subtasks function just like the parent task and help keep everything streamlined and easy to track.
Creating Subtasks
Click on the task you would like to add a subtask.
Click on +Create subtask
In the Task Name field, enter the desired name for the subtask.
In the Description field, write a description of the subtask. The description supports rich text formatting and attachments. To format your text or add an attachment, type “/” to access the rich text editor and choose from the available options. To upload a file or image, select the Upload option. Alternatively, you can drag and drop files or images directly into the description box or use the paperclip icon. Multiple files or images can be added to enhance the description.
Select the status of the subtask. You can choose from Todo, In Progress, and Done.
Choose who to assign the subtask to. You can assign it to yourself, another internal user, a client, or a company.
Note: You can create subtasks under a parent task for different clients. Clients will only see the subtasks assigned to them, and they will not see the parent task if it’s not assigned to them or their company. If the parent task is assigned to a client or company, you can only assign its subtasks to other clients or companies. If the parent task is assigned to you or another internal user, you can assign its subtasks to internal users, clients, companies, or yourself.
If applicable, select a due date.
Click Create to create the subtask.
Note: On the main Tasks page, any task with subtasks will display a number in the top left corner indicating how many subtasks it contains.
Editing Subtasks
To edit the subtask title, click on the subtask and update the title field.
To edit the subtask description, click on the subtask and modify the description field.
To add another attachment, you can type “/” and select
Upload, drag, and drop files or images directly into the description box, or click the paper clip icon located at the bottom right of the description box.
To change the due date, click on the subtask and update the Due date field.
Archiving and Deleting Subtasks
Deleting a parent task will also delete its subtasks (requires confirmation).
Archiving a parent task will automatically archive all of its subtasks.
Client experience 
Updating a Task Status
Client users can update a task’s status in two ways:
In both the kanban and list views, they can drag and drop tasks into the desired status section.
They can click on the task itself and update the status directly from the
Status field.
Tasks Views
Client users have access to both kanban and list views for tasks. If they need more details about a task, they can click on the task to access the task details page, where they can also change the status.
Tasks Notifications 
Client users receive email notifications when tasks are assigned to them. Additionally, the Tasks App in the sidebar displays a notification count representing the total number of tasks that are not yet marked as Done. For example, if a client has 2 tasks marked as To Do and 1 task In Progress, the sidebar will show a count of 3.
Activity feed and Comments
The task details page allows you to leave comments, reply to comments, add attachments or images, and review the activity feed. The activity feed provides a chronological record of task-related events, such as when the task was created, status updates, and all associated comments. This ensures a clear and organized view of the task's history.
How to access the activity feed and leave a comment:
Double-click on the task you want to view or add a comment to.
Below the task description, you’ll find a section labeled Activity. This section displays all activity and comments associated with the task.
To leave a comment, type your message in the Leave a comment text box. Comments support rich text formatting. To format your text, type “/” to open the rich text editor and select from the available options.
There are two ways to add attachments or images to a comment:
Click the attachment icon to the left of the send button and select the file or image you’d like to attach.
Type “/” to open the rich text editor and select Upload or Image to add a file or image.
To reply to a comment, hover over the top right corner of the comment and click the arrow icon. After leaving your first reply, a Leave a reply text box will appear for adding additional replies. Long discussion threads will automatically collapse to keep things organized.
To edit a comment or reply, hover over the top right corner, click the ellipsis (…), and select Edit Comment. Make your changes and click Save. NOTE: Clients can only edit their comments and cannot delete them.
Your clients deserve better.
Try for free for 14 days, no credit card required.